 Creating complex fabric with Panopticum Curtains
Creating complex fabric with Panopticum Curtainsproducts

Look the animated sample in the "Panopticum Curtains gallery"
Introduction
Now you'll learn how to create great-looking complex velvet fabric decorated with gold threads using Panopticum Curtains. We'll show you some simple techniques that will help you work with our module. We'll show how to create realistic fabric with only a couple of unsophisticated moves.Go through all steps described in this lesson and you'll learn how to do it! Having learned the basics and having understood the technique you'll be able to create more sophisticated pieces. Your creativity and Panopticum Curtains set will help you create real masterpieces of computer art!
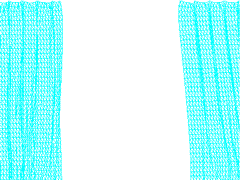
|
| picture 1 |
Creating a composition and adjusting curtain motion
Our purpose is to create something more interesting than just a piece of fabric with texture superimposed on it. We want to create a complex fabric made up of several materials, each with different characteristics. Golden fabric should glitter and sparkle, velvet should make you want to touch it! Our point is to create a realistic three-dimensional image.Open After Effects and create new composition. Then choose Solid Layer. Now apply the Panopticum Curtain Theatre effect choosing it from the Effects\Panopticum Effects menu. (! You can choose any other module from the Panopticum Curtains set as well. Material adjustment in this case will be performed in the same way as described below). First of all, we'll try to adjust the motion of the fabric. Not to waste time for rendering, set the Render Mode to Rough (picture1). Now adjust the motion. At this stage of the lesson you can even leave the default settings, as now it is more essential to adjust the material of our fabric. (! Having adjusted the motion of the fabric we won't change these parameters any more, instead we'll get to adjusting the properties of material and lighting).

|
| picture 2 |
Adjusting the properties of velvet
To start the adjustment process for the properties of the material open the list Material in the Effect Controls window.Choose the Diffuse color as red and set Self Illumination to zero. Adjust the lighting of the fabric using the list Light.
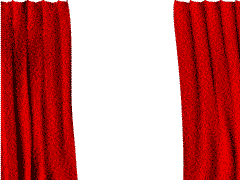
|
| picture 3 |
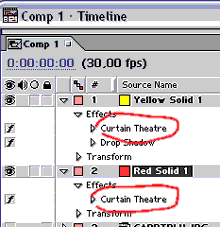
|
| picture 4 |
Creating golden ornament on your fabric
Now we'll learn how to create golden ornament on your fabric. To do this, you have to create one more layer in your composition. Create another Solid Layer above the layer containing velvet. Copy the Curtain Theater effect into this layer (choose Copy and Paste from the Edit menu). Now we have two layers with fabric. The TimeLine window of your composition should look as on the picture 4.Now we have to change the material properties of the fabric in the
upper layer so that it looks like gold. Set the Diffuse color to yellow. Adjust the lighting using the parameters from
the Light list. Set ShineStrength to 100. Adjust the Shininess parameter as well.

|
| picture 5 |
And now lets create an ornament for the fabric. Prepare the mask in advance (as shown on the picture 6) and then import it into the composition. Assign this file's name to the Texture Opacity parameter. To add extra volume to the fabric you can superimpose shadow onto the golden layers (Effect\Perspective\Drop Shadow). Now the upper layer should look like that shown on the picture 7. After having done all of the above, you can turn on both layers and have the compositon calculated.
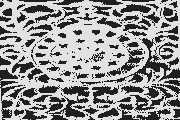
| 
|
| picture 6 | picture 7 |
You can also create a transparency mask using a simple periodic ornament (picture 8). To do so, first create new composition
and import this ornament into it. Use the Effect\Render\Motion Tile filter to have this ornament multiplied. Set this
composition as Texture Opacity. Using this technique you can easily create ornaments as the one shown below.
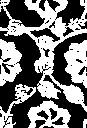
| 
|
| picture 8 |