 | |  |
AlphaPlugins DigitalChaos plug-in for Adobe Photoshop | |  | | | |
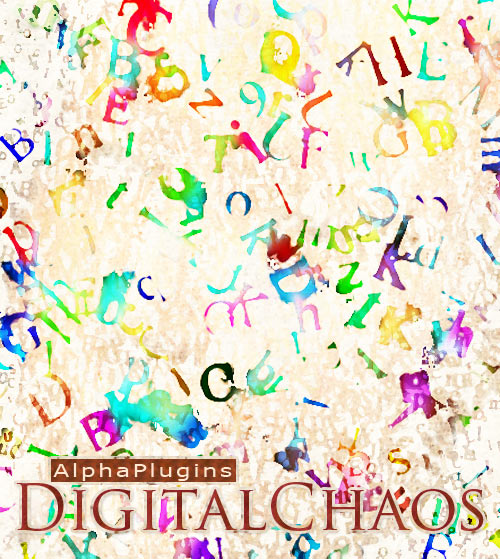 | | Contents | |
IntroductionAlphaPlugins DigitalChaos plug-in filter for Adobe Photoshop and compatible programs creates random patterns from symbols and digits for use in complicated compositions and as abstract art. Use the built-in text editor to select symbols and fonts, along with randomization symbols properties such as positions, scales, angles, colors, fonts and etc. Feeling bold? Try the magic "Auto" button and watch the plug-in generate its own amazing abstract pattern. |
Features:Symbols art:AlphaPlugins DigitalChaos generates fantastic abstract patterns using symbols and numbers based on endless possibilities of adjustable pattern parameters. | Text randomization:The Plug-in contains a powerful set of controls can be used to automatically randomize digital patterns including symbols positions, scales, angles, fonts, colors and more. | Auto generateAlphaPlugins DigitalChaos has a magic "Auto" button initiates a randomized pattern of abstract symbols with just one click. |
|
| |  | |  |
 | |  |
| Installation and Registration | |
| |  Windows Installation. Windows Installation.
Installing DigitalChaos is very easy.
- Download the DigitalChaosInstaller.exe file from here.
- Launch this file and follow the instructions.
 If you have both 32bit and 64bit versions of Photoshop, then the installer will ask you which version of the DigitalChaos plug-in you would like to install: 32bit, or, 64bit. If you have both 32bit and 64bit versions of Photoshop, then the installer will ask you which version of the DigitalChaos plug-in you would like to install: 32bit, or, 64bit.
- During installation the installer will attempt to automatically detect all installed versions of Photoshop, and will offer a variant of target path. If you have a version of Photoshop Creative Cloud then you can install plug-in into a common pug-ins folder:
C:\Program Files\Common Files\Adobe\Plug-Ins\CC
In this case, you should not reinstall plug-in if you will install future Photoshop's versions. Else, you always can install plug-in into a local plug-ins folder i.e.:
C:\Program Files\Adobe\Adobe Photoshop CC2018\Plug-ins.
.
- Click the Next button, and complete the installation.
 | To install the plug-in using an image editing program other than Photoshop, please consult the plug-in installation section in the user manual for whichever editor you have chosen. |
|
 Macintosh Installation. Macintosh Installation.
When installing the DigitalChaos plug-in for Macintosh, our smart installer will locate the correct installation path for you easily and automatically. - Download the DigitalChaosInstaller.zip file from here.
- then, unzip it.
 Please, check what DigitalChaosInstaller application is not readonly and what you have rights to install applications on this Mac. Please, check what DigitalChaosInstaller application is not readonly and what you have rights to install applications on this Mac.- Launch the DigitalChaosInstaller application and follow the instructions.
- Select the proper volume where your DigitalChaos plug-in can be installed
- The plug-in finds all installed versions of Photoshop. You should choose one. If you have a version of Photoshop Creative Cloud then you can install plug-in into a common
plug-ins folder:
/Library/Application Support/Adobe/Plug-Ins/CC
In this case, the plug-in will be available for all versions of Photoshop CC include future.
As variant you can install plug-in into a local plug-ins folder i.e.:
/Application/Adobe Photoshop CC2018/Plug-ins
or you can press "Custom" button and browse any other appropriate folder of your choice.
- Click the "Next" button and all the necessary files will be installed in the chosen folder.
 | To install the plug-in in Adobe Photoshop Elements, locate the plug-in folder specifically for that image editor. |
|
RegistrationYou will automatically receive the serial number for your copy of DigitalChaos immediately following your purchase. There are two ways that you can register your copy of the DigitalChaos plug-in: Online, and Offline. Online Registration.If you are connected to the Internet, then Online registration is the simplest way to register your copy of plug-in. After launching DigitalChaos, you will see a registration dialogue box. Just select the Online registration option; insert your name; enter the serial number you received; and, click the Register button. The DigitalChaos plug-in will automatically connect with our registration server to complete the registration process, sending you a confirmation message that the registration of your plug-in has been successful. Then, just click the Close button registration is complete, and you are ready to use your new DigitalChaos plug-in!  | If you are currently operating with an Internet firewall in place, it is recommended that you switch it off temporarily during the registration process. |
Offline Registration.Even if you do not use an Internet connection with your computer, you can still register your DigitalChaos plug-in. Contact us to obtain an offline answer (for the Offline registration process) if you cannot connect to the Internet or if you are determined to keep your photo-editing computer isolated from any direct connection with the Internet. The Offline Registration Number is a numerical ID which will be valid for a few days: to complete your registration, just select the Offline option in the registration dialogue box; insert your Name, Serial Number, and Offline Answer; then click Register to complete the registration process, and Close the registration dialogue window.  | Remember: Per one serial number You can register so number of plug-in instances as number of licenses you purchased. I will however allow an extra registration for each plug-in serial number, so that users can install DigitalChaos on, for instance, both their desktop and laptop computers. |
|
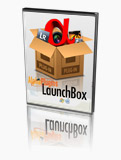 | DigitalChaos is a plug-in that works on much more than just Adobe Photoshop! Our software enables you to launch this plug-in (and many others) using graphic image editing programs that do not normally support Adobe Photoshop plug-ins. So, even if you do not have Adobe Photoshop on your computer, you can still launch Photoshop plug-ins using AlphaPlugins LaunchBox! By using LaunchBox, you can run a range of Photoshop plug-ins (including DigitalChaos) using applications such as Adobe Lightroom, iPhoto, Aperture, and many others. You can start running DigitalChaos right out of the LaunchBox no matter what image editing software you are currently using! |

| |  | |  |
 | |  |
| Filter Parameters | |
| |
All parameters can be found in the left side panel of the plug-in window. - Font displays list of available fonts. All symbols can have a specific font chosen from this list or as specified in TextEditor. In this case the font list should have a choose "Default (by TextEditor)".
- TextEditor launches a built-in text editor for selecting symbols and digits to be used in pattern generation. This parameter can also be used to assign specific fonts to different symbols by selecting "Default (by TextEditor)"
Text Tune Up group box has parameters for text adjusting. - Font scale use to adjust font sizes. (The initial sizes of symbols are specified in TextEditor. Font scale control will increase or decrease fonts sizes relative to how they are defined in TextEditor.)
- Tracking/Leading specify distances between symbols horizontally (tracking) and vertically (leading or line spacing).
 use to bind Tracking and Leading so they change simultaneously. use to bind Tracking and Leading so they change simultaneously. - Size Depend use to make the size of symbols dependent on source picture brightness.
- Colorization use to assign specific colors to symbols. Symbols can have one defined color, or each symbol can have a unique color depending on the source picture in its place.
- Symbols Color defines what specific color all symbols will have if the Colorization value is not 0.
Randomization group box contains parameters for text patterns randomization. - Random seed establishes an initial value of random generator.
- Noise scale defines a scale of random pattern.
- Places establishes random displacements of symbol positions.
- Sizes applies random scale of symbols sizes.
- Angles establishes random angles of rotation for symbols.
- Colors sets color randomization for symbols.
- Fonts defines a variety of randomness fonts.
- Texturize blends symbols pattern with a texture. If the parameter is positive, a noise texture is used for blending and the scale can be adjusted with Noise Scale parameter. If the Texturize parameter is negative then the source image is used as a noise texture.
- Texturize Smoothly an alternative way of texturizing in the previous parameter.
Paper group box - these options configure paper colors and textures. - Paper Texture Type defines how to interpret initial paper texture.
- Papers thumbnails palette filmstrip of available paper textures. All papers presented here were found in open public resources and arent copyrighted. You can add your own paper textures. To do this, place your texture image files into subfolder:../AlphaPlugins/DigitalChaos/Papers).
- Color when Paper Texture Type is Surface or Colorized, color picker becomes available to choose a paper color.
- Scale when a paper texture is selected, defines the scale of paper texture.
- Intensity the intensity of paper texture.
- Colorization how the paper texture blends with custom colors.
 | Intensity and Colorization options can only be used with Paper Texture Type of Surface or Colorized. |
|
|
| |  | |  |
 | |  |
| Conclusion | |
| |
DigitalChaos is a simple and powerful Photoshop plug-in that generates abstract, random patterns from different characters and symbols. Use it to create bright, colorful backgrounds and layers in complicated compositions.
|
| |  | |  |
 | |  |
| System Requirements | |
| |
 Windows Windows
- Windows OS 95-2000, XP(32/64Bit), Vista, Windows 7, Windows 8, 10, 11 or later
- 1.2 GHz processor or higher
- At least 256 megabytes of RAM or more
- Graphics card 16-bit color, and 256MB of VRAM or higher
- 1024 x 768 display or bigger
- Adobe Photoshop CS5 - CC2023 or later
|
| |  | |  |
Copyright, 2023, AlphaPlugins, LLC.
Author: Maxim Chernousov.
You can find more information about DigitalChaos plug-in. Please, visit DigitalChaos' product page on our site. There you can find freshest version of this product. Also you can find tutorials and samples for our products. |
|
|



